このページでは「Dark and Light」の非公式サーバーの立て方について解説します。
サーバーについてはクライアントをインストールしてあるマシンと、サーバー専用マシンを使用する場合では若干手順が異なりますが、私の環境ではサーバー専用マシンは使用していませんので、ゲームをプレイするパソコンでサーバーを立ち上げるという前提になります。
なお、公式な情報からの運用手順ではなく、可能な範囲で情報を収集しつつ試してみたら上手く行ったというケースの紹介になりますので、間違っている事もあるかも知れませんのでその点はご留意下さい。
サーバー起動用方法は2通り
「Dark and Light」はクライアントを起動すると「ホスト開設/ローカルでプレイ」という項目が表示されます。
クライアントからサーバーを起動させる方法
最も簡単な方法は、クライアントを起動してこのメニューからサーバーを起動させる方法です。
このメニューを選択すると下部に「ソロゲームをプレイ」「運航専用サーバー」などの項目が出てきますので、「運航専用サーバー」をクリックします。
パスワードやサーバー名を入力して進めて行くと、以下のようなコマンドプロンプトのウィンドウが開きます。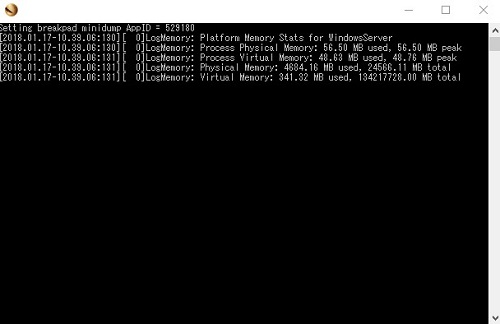
この状態でサーバーを起動させるためにドライブから情報を読み出している筈です。
「Dark and Light」はもともとゲームの起動に時間が掛かりますが、ほぼそれと同じくらいのサーバー起動時間が掛かります。(SSDであれば5分くらい、CPUの性能も関係しそうですが)
サーバーが起動しているかどうかの確認ですが、最も簡単なのはタスクマネージャーでCPUの使用率の変化を見る方法です。
CPUの性能にもよりますが、私の場合7~8年前に自作したパソコンでCPUは「Core i7 930」を使用しており、起動準備中はCPUの使用率が13~15%の値を示します。
起動が完了するとCPUの使用率が下がり、3~7%の間になっています。
この状態で再度クライアントを起動しますが、通常の方法だと2重ログイン扱いになるのか、正常に起動できません。
色々試してみた結果、「Dark and Light」のインストールフォルダ内の「DNL.exe」というファイルをダブルクリックすると通常通りクライアントを起動させる事が出来ました。
“C:\Program Files (x86)\Steam\steamapps\common\Dark and Light\DNL\Binaries\Win64\DNL.exe”
この状態でクライアントのトップから「オンラインゲーム」を選択し、サーバー選別を「ローカル」にすると自分のパソコンからは先程立てたサーバーが見えると思います。
ただし、この状態では自分のローカルネットワーク外からはこのサーバーは見る事が出来ません。
外部からローカルネットワークにアクセスを許可するためには、ルーターで特定のポートを開放する必要があります。
また、ファイアウォールの設定でもローカルネットワークへのアクセスは遮断されてしまいますので、合わせてファイアウォール、またはファイアウォールを管理しているセキュリティソフトでのポートの設定を行う必要があります。
具体的にはルーターの種類やネットの接続環境によりますが、ルーターが1台の場合には以下の方法でポートの開放が可能です。
サーバーとなるパソコンのローカルIPアドレスを固定する
ポート開放を行う為には、原則としては毎回ルーターによって自動で変更されるサーバーとなるパソコンのローカルアドレスを固定する必要があります。
Windows10の場合にはデスクトップのネットワークのアイコンを右クリックして「プロパティ」を選択します。
左側のメニューの「アダプターの設定の変更」をクリックします。
「ローカルエリア接続」のアイコンを右クリックして「プロパティ」を選択します。
「インターネットプロトコル」の項目にカーソルを合わせて「プロパティ」を押します。
通常だと「IPアドレスを自動取得」にチェックが入っていると思いますが、「次のIPアドレスを使う」をチェックして、IPアドレスに192.168.3.50などの設定にします。(プロバイダーによって使用できる範囲が異なるかも知れませんが、ゲートウェイのアドレスと最初の3つは同じかと思います)
私の場合には50の部分のみ変更しました。
この50の部分は何でも良いですが、小さい数値だと他のネットワーク機器と被る可能性があるので、被らない程度の大きな数値にします。
数値を入力したら「OK」ボタンを押せばIPアドレスの固定は終了です。
サーバーとなるパソコンの特定のポートを開放する
ポートを開放するにはルーターの管理画面に入らなければなりませんが、「ルーターの機種名+管理画面」などのキーワードで検索してみれば分かるでしょう。(特定のアドレスをアドレスバーに入力)
ルーターの管理画面で「ポート転送」などのメニューがあると思いますので、そちらを開きます。
ポート番号7777と27015を開放する設定にします。
ファイアウォールの設定を変更する
スタートボタン横の検索窓に「ファイアウォール」と入力して、ファイアウォールの設定画面を開きます。
因みに私の環境ではESETのセキュリティソフトでファイアウォールが管理されていますので、ファイアウォールではなくセキュリティソフト側での設定が必要でした。
ファイアウォールの場合にはこの画面から右側の詳細設定をクリックします。
左側の「受信の規制」右側の窓の「新しい規則」をクリックします。
「ポート」に☑を入れて「次へ」を押します。
「TCP」、「特定のローカルポート」に☑を入れて7777、27015と入力して「次へ」を押します。(ひょっとしたらどちらかだけで良いのかも?)
「接続を許可する」に☑を入れて「次へ」を押します。
任意の設定名を付けて完了を押します。
「送信の規制」についても同様の手順を繰り返します。
セキュリティソフトの設定を変更する
セキュリティソフトでポート開放の管理をする場合には、ソフトごとに方法が異なります。
以上でポート開放の手順は完了になりますので、この状態で先程説明した手順でサーバーを立てて外部PCからサーバーが見えるか確認してもらいましょう。
クライアントを起動させずにサーバーを立てる方法
こちらは手順がやや複雑ではありますが、一度設定してしまえば細かいサーバー設定の変更も可能ですし、起動も楽になります。
まずはメモ帳などのテキストエディタを開き、「Start DNL Server.bat」と名前を付けて任意の場所に保存します。(どこでもOKな模様)
テキストの中身ですが、おそらく以下の内容は必須項目かと思います。(改行はしません)
start “” /NORMAL “C:\Program Files (x86)\Steam\steamapps\common\Dark and Light\DNL\Binaries\Win64\DNLServer.exe” “/Game/DNL/Maps/CapeOfSacredPath/DNL_ALL?QueryPort=27015?SessionName=任意のサーバー名?MaxPlayers=2?listen?ServerPassword=パスワード?ServerAdminPassword=パスワード?
①C:\Program Files (x86)\の部分はSteamのインストール先のフォルダです。
②任意のサーバー名は半角英数文字、パスワードは確か4文字のみかと思います。
上記の最後の?の後に改行なしで色々と設定変更する項目を追加する事も可能です。
start “” /NORMAL “C:\Program Files (x86)\Steam\steamapps\common\Dark and Light\DNL\Binaries\Win64\DNLServer.exe” “/Game/DNL/Maps/CapeOfSacredPath/DNL_ALL?QueryPort=27015?SessionName=JP1111?MaxPlayers=2?listen?ServerPassword=9999?ServerAdminPassword=9999?DifficultyOffset=1.000000?DayCycleSpeedScale=1.000000?DayTimeSpeedScale=1.000000?NightTimeSpeedScale=1.000000?DinoDamageMultiplier=1.000000?PlayerDamageMultiplier=1.000000?StructureDamageMultiplier=1.000000?PlayerResistanceMultiplier=1.000000?DinoResistanceMultiplier=1.000000?StructureResistanceMultiplier=1.000000?XPMultiplier=1.000000?TamingSpeedMultiplier=1.000000?HarvestAmountMultiplier=3.000000?HarvestHealthMultiplier=1.000000?PlayerCharacterWaterDrainMultiplier=1.000000?PlayerCharacterFoodDrainMultiplier=1.000000?PlayerCharacterStaminaDrainMultiplier=1.000000?PlayerCharacterHealthRecoveryMultiplier=1.000000?DinoCountMultiplier=1.000000?DinoCharacterFoodDrainMultiplier=1.000000?DinoCharacterStaminaDrainMultiplier=1.000000?DinoCharacterHealthRecoveryMultiplier=1.000000?NewMaxStructuresInRange=8000.000000?GlobalVoiceChat=false?ProximityChat=false?NoTributeDownloads=false?AllowThirdPersonPlayer=false?AlwaysNotifyPlayerLeft=false?DontAlwaysNotifyPlayerJoined=false?ServerHardcore=false?ServerPVE=true?ServerCrosshair=true?ServerForceNoHUD=false?ShowMapPlayerLocation=true?EnablePvPGamma=false?DisableStructureDecayPvE=false?AllowFlyerCarryPvE=true?”
こんな感じで基本はひたすら横に続いていく感じになりますね。
・DifficultyOffset=1.000000?~おそらくMOBのレベルが調整されるかと思います。
・DayCycleSpeedScale=1.000000?~一日の過ぎる速度
・DayTimeSpeedScale=1.000000?~昼間の時間の速度
・NightTimeSpeedScale=1.000000?~夜間の速度
・DinoDamageMultiplier=1.000000?~MOBのダメージ
・DinoResistanceMultiplier=1.000000?~MOBの耐性
・PlayerDamageMultiplier=1.000000?~プレイヤーのダメージ
・PlayerResistanceMultiplier=1.000000?~プレイヤーの耐性
・StructureDamageMultiplier=1.000000?~建築物へのダメージ
・StructureResistanceMultiplier=1.000000?~建築物の耐性
・XPMultiplier=1.000000?~レベル上昇に関する経験値の多さ
・TamingSpeedMultiplier=1.000000?~テイムバーの上昇幅
・HarvestAmountMultiplier=3.000000?~資源の収穫量
・HarvestHealthMultiplier=1.000000?~資源の耐性
・PlayerCharacterWaterDrainMultiplier=1.000000?~プレイヤーの水分消費速度
・PlayerCharacterFoodDrainMultiplier=1.000000?~プレイヤーの食料消費速度
・PlayerCharacterStaminaDrainMultiplier=1.000000?~プレイヤーのスタミナ消費&回復速度
・PlayerCharacterHealthRecoveryMultiplier=1.000000?~プレイヤーのヘルス回復速度
・DinoCharacterFoodDrainMultiplier=1.000000?~ペットの食料消費速度
・DinoCharacterStaminaDrainMultiplier=1.000000?~ペットのスタミナ消費&回復速度
・DinoCharacterHealthRecoveryMultiplier=1.000000?~MOB&ペットのヘルス回復速度
・DinoCountMultiplier=1.000000?~MOBの湧きの数の調整か?多めにするとサーバーのCPU使用率が上がる気がする
・NewMaxStructuresInRange=8000.000000?~建築物の高さ制限
経験値などは1000000などに設定するとすぐカンストするくらい経験値が入りますし、テイムスピードも一発で決まるような設定にする事も可能です。(ペットの食糧消費をゼロにすると永遠にテイム出来ませんが)
ファイルを保存後にダブルクリックすると、クライアントから起動させた時と同様のウィンドウが出ます。
後はサーバーが立ち上がるのを待つだけですね。
因みに動画などでは「サーバーのCPUコア数などが表示される」などの情報もありますが、私の環境では表示されません。
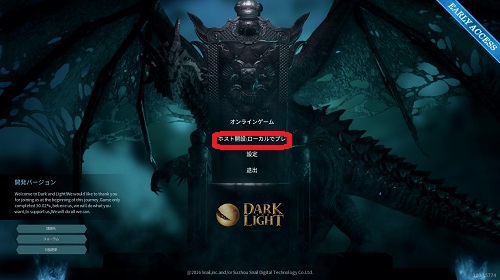
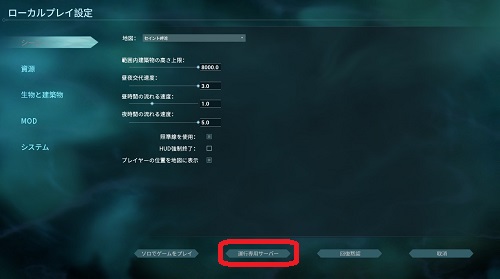


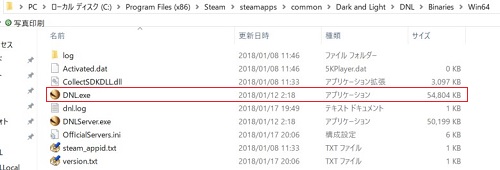

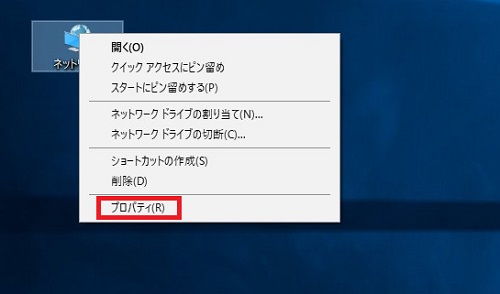
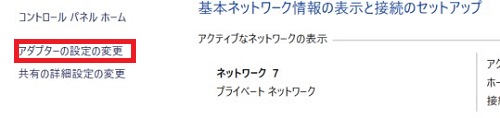
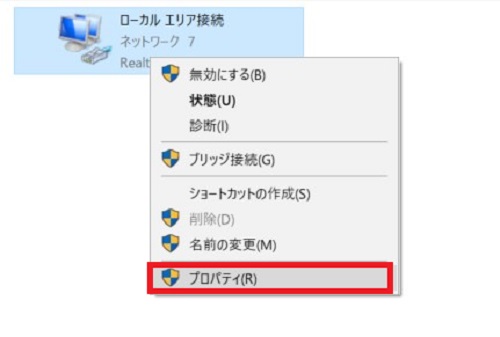
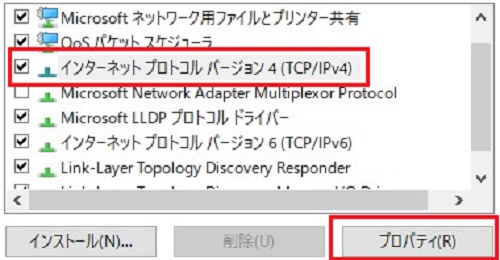
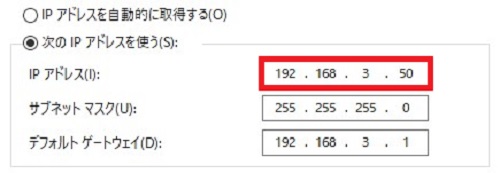
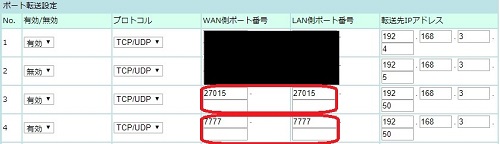
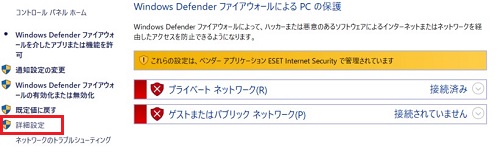
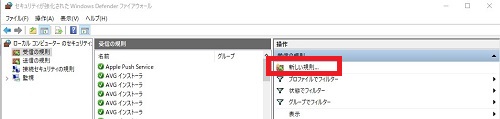
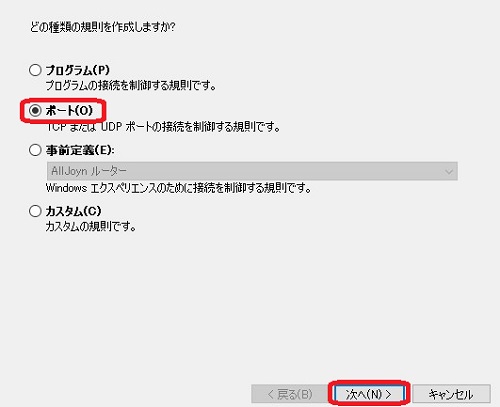
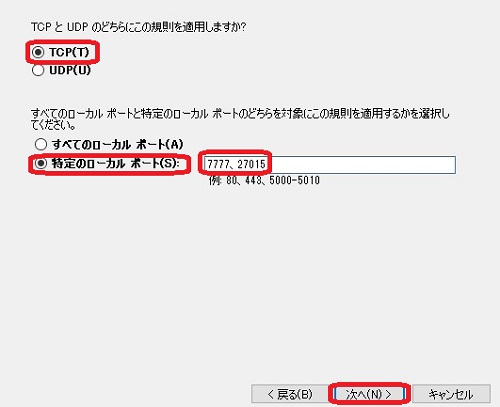
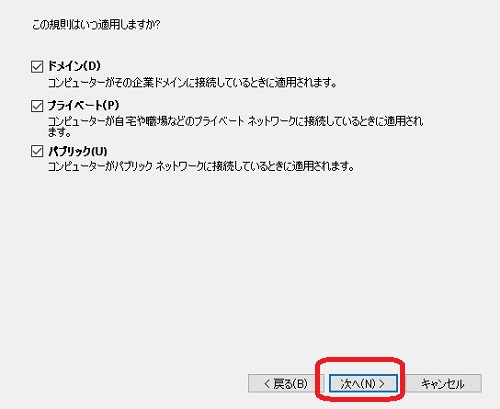

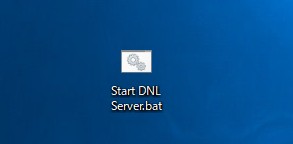
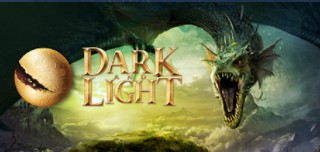
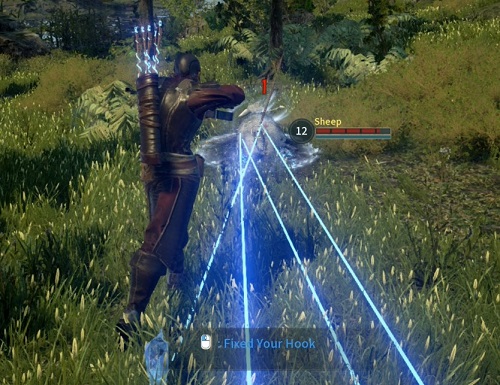
コメント